 | |
| KDE Logo |
What I really wish Ubuntu would Learn from Kubuntu:
~ 1 I wish the nautilus file mgr. would have a pause button for file transfers.
~2 I wish that Nautilus would have a one click way to select/de-select multiple files.This is one of the greatest strengths of the dolphin file manager. There have been a few times where my laptop was almost out of charge in the middle of a file transfer. If I could have just paused it, then hibernate/suspended the transfer until I plugged in my charger; I would not have had to franticlfy look for my charger. I used to use the terra copy freeware program to get this functionality in Windows, and it is being bundled into windows 8. I don't understand why a pause button isn't standard on all Operating system file managers. :/
In dolphin when you hover your mouse/tracpad cursor over a selected item, there appears a Plus button which selects the file with one click. If you select a bunch of files, but change your mind about one of them; then just simply click the minus button, and it will be de-selected from the list of files. This feature is extremely handy when sorting files to copy/move, as well as delete. Windows has a similar feature, that shows a check-box that allows you to select/de-select files; but it is buried within the file options...;D~ In all fairness you could still do what I learned to do in Windows XP and Ubuntu, which is just hold the ctrl. key to select/de-select files in Kubuntu as well.
~3 I wish that Ubuntu would learn to integrate desktop customization like KDE has.
What I mean by this is that in Kubuntu KDE user created themes are installed, with ridiculous ease. For example if I dig into the the workspace appearance, under the system settings, you will find the cursor theme tab. Under the cursor theme tab, there is a "Get new theme" button. This button will show a dialouge that will show a ton of cursor themes. After which with one button, you can install the theme of your choice.
This is the case with the several other options, and one is the login screen. Which I chose to install a "stargate" 9 chevron theme for when my Kubuntu is loading. I still have not figured out how to change the lightDM theme on my Ubuntu side YET.
~4 wish that Ubuntu would have made it as simple to re-install the xScreensaver package.
I guess that Ubuntu was trimming, and that is OK, by me. Especially since in modern computing screen-savers aren't really necessary. Kubuntu did the same thing, but they included a pop-up notification that directed me to a one-click install of a package to extend the functionality of the screen-saver, beyond just a plain boring black screen. I was disappointed that the xscreensaver-gl package in Kubuntu didn't have the matrix-gl screen-saver, until I found the ascii aquarium.
~5 I wish that Ubuntu allowed for more advance control of the Interface.
In Kubuntu I found myself able to easily disable the caps lock key. Kubuntu has mouse/tracpad gestures built right into the distribution. For the record I do really like Unity's gnome shell implementation, except for one major thing. If I zoom out into window switching mode in Unity I can only close the last active window, if I am careful with the global menu. But in the gnome 3 fall-back and Kubuntu when zoomed out in window selection mode, I can choose to select or close any of the windows displayed and the screen. Window switching mode is accessed via the top Left corner in both Kubuntu and Gnome 3 shell.
My only major frustration with Kubuntu as a whole is the plasmoid widgets did not work very well for me. I could not get half of them to work, and the other half looked like crap on my screen.
For the record I will continue to use both desktops. Ubuntu is the only Linux OS on my net-book that I can use, as a modem for my desktop, because my wifi source is in a different room.
If you want to check kubuntu out for yourself, you can download it below:
www.kubuntu.org/getkubuntu






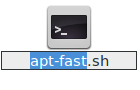





















 Many of you have probably noticed how many screen-shots I use within my Blogs, so I have decided to demonstrate just how easy it is to capture screen-shots on a Linux Operating system.
Many of you have probably noticed how many screen-shots I use within my Blogs, so I have decided to demonstrate just how easy it is to capture screen-shots on a Linux Operating system. 























